
AWS経験5年以上の僕が詳しくご説明します。
本記事の内容
- AWSの重要性について
- AWSって料金はかかるの?
- AWSアカウントの作成手順を分かりやすく解説
もくじ
AWSの重要性
全世界でシェアNo.1のクラウドサービスです。
多くの企業でAWSを導入済みもしくは導入を検討しており、AWS技術者の需要は今後もさらに拡大していくことが見込まれています。
ITエンジニアであれば、AWSはプログラマーもインフラエンジニアも必須のスキルと言って良いでしょう。
まだ自分のAWSアカウントを作成していない人は、ぜひ自分のAWSアカウントを作成してみましょう。そしてAWSを継続して勉強し、自分の市場価値をアップしましょう。
この記事では「AWSアカウント」の作成手順を分かりやすく紹介します。
AWSの料金について【12か月無料枠を活用しよう】
AWSアカウントの作成自体はもちろん無料です。
さらにAWSには「新規アカウント作成後の12か月無料枠」というサービスが用意されています。
アカウントを新規に作成した後、12か月間はサーバーやDBなど「一部のサービスを一定の使い方」をしても無料で使えるというものです。
その無料枠をうまく活用することで、料金を発生させずにWordPressを1年間運用することも可能です。
この12か月の期間の考え方は以下の通りです。期間終了の日にちは月末という点がポイントですね。
例:2021年4月1日にアカウントを作成した場合は2022年4月30日まで
12か月無料枠が終了する月の初旬くらいに、AWSから「今月で12か月無料枠が終了しますよ」といったメールがきます。
ただし、以下の場合は料金が発生するのでご注意ください。
- 12か月間無料枠を超えた使い方をした
- 12か月間無料枠の対象外のAWSサービスを使用した
- アカウント作成後、1年経過したことに気づかずそのまま「12か月間無料枠のサービス」を使用し続けた
AWSアカウントの作成手順
AWSアカウントの作成は10分もかかりません。
それでは、実際にAWSアカウントを作成してみましょう。
以下を事前にご用意ください。
- 使用可能なメールアドレス
- SMSを受信できる携帯電話(または電話着信を受けられる携帯電話か固定電話)
- 有効なクレジットカードまたはデビットカード
- 自宅住所の英語表記確認(例:ABC Building, 1-1-1, Kamiosaki, Shinagawa-ku, Tokyo, 153-0064)
クレジットカードまたはデビットカードは、できれば有効期限が1年以上先のものが良いですね。
もし有効期限が1年以内のクレジットカードしかない、という場合はそれを使っても大丈夫です。
新規クレジットカードが届いたら、AWSマネジメントコンソールからカード情報を更新すれば問題ありません。
AWSサインアップ画面にアクセス
まずはGoogle ChromeやEdgeなどから以下のAWS公式サイトに接続します。
https://portal.aws.amazon.com/billing/signup#/start
一番下の「新しいAWSアカウントの作成」をクリックします。
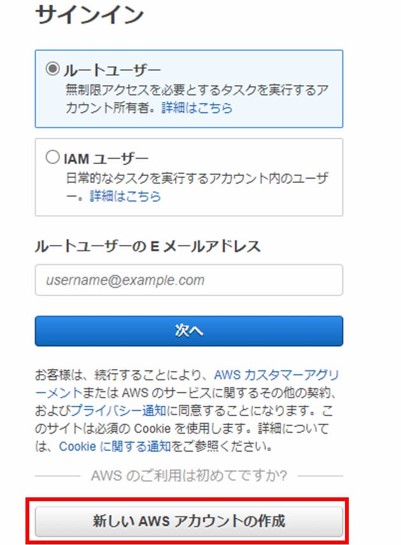
メールアドレスなどの情報を入力する
上から順番に入力し、「続行」をクリックします。これらの情報はあとから変更可能です。
| ①自分のメールアドレス | GmailやYahoo!メールなど利用可能なメールアドレスを入力 |
| ②パスワード | 以下ルールに従ってパスワードを入力 ・8文字以上128文字以内 ・英語大文字、英語小文字、数字、記号(以下)の3つ以上の文字タイプを含める ・! @ # $ % ^ & * ( ) < > [ ] { } | _ + - = |
| ③パスワードを再度入力 | 再度同じパスワードを入力 |
| ④AWSアカウント名 | 自分の好きな名前を半角英数字で入力 |
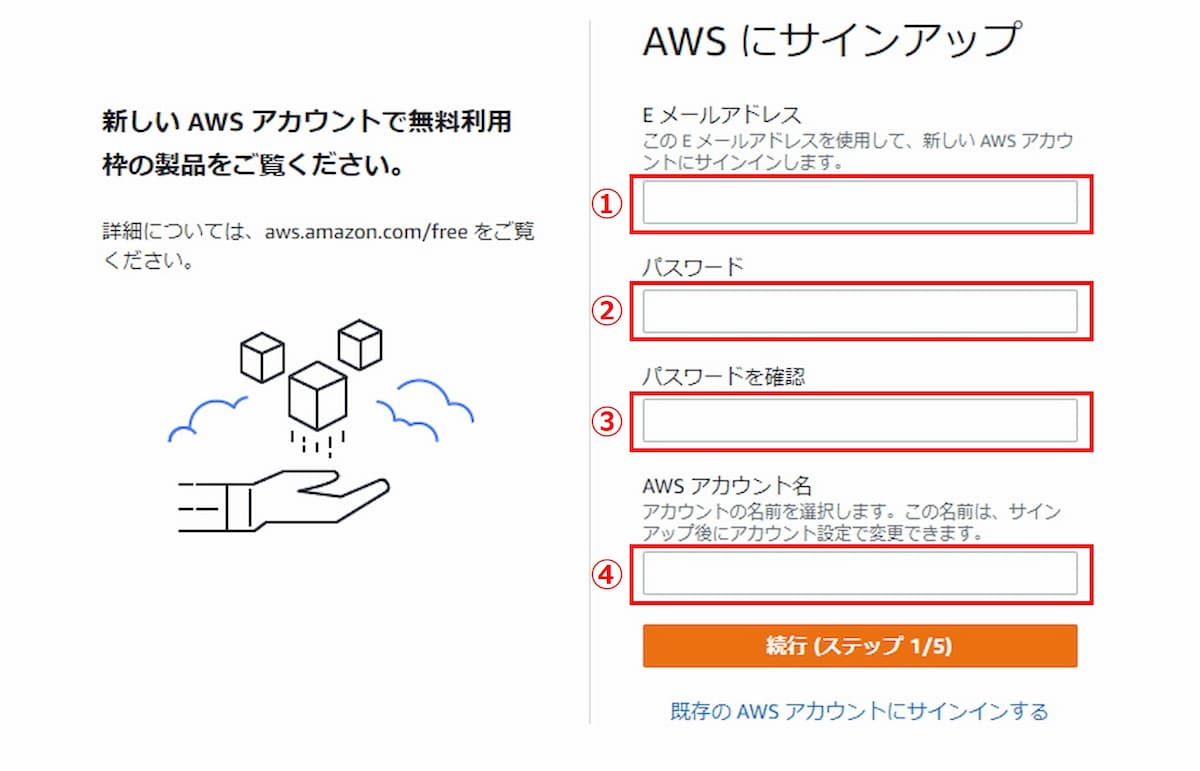
①で入力するメールアドレスは、「AWSルートユーザー」と呼ばれるアカウント名になります。「AWSルートユーザー」でAWS管理画面へログインする際や、AWSからのメール通知先として使用します。
連絡先情報を入力する
上から順番に入力、「AWS カスタマーアグリーメント 」のリンク先を確認し、チェックを入れて「続行」をクリックします。これらの情報はあとから変更可能です。
| ①AWSはどのように使用されますか? | 「個人」を選択 |
| ②フルネーム | 自分の氏名をローマ字で入力 (例:Ichiro Tanaka) |
| ③電話番号 | 自分の携帯電話か固定電話の番号をハイフンなしで入力 (080xxxxxxxxや03xxxxxxxxの形式で大丈夫です) |
| ④国または地域コード | 「日本」を選択 |
| ⑤住所 | 自宅の住所を英語で入力 (例:ABC Building, 1-1-1, Kamiosaki) |
| ⑥市町村 | 自宅の市町村を英語で入力 (例:Shinagawa-ku) |
| ⑦州/都道府県または地域 | 自宅の都道府県を英語で入力 (例:Tokyo) |
| ⑧郵便番号 | 自宅の郵便番号を入力 (例:153-0064) |
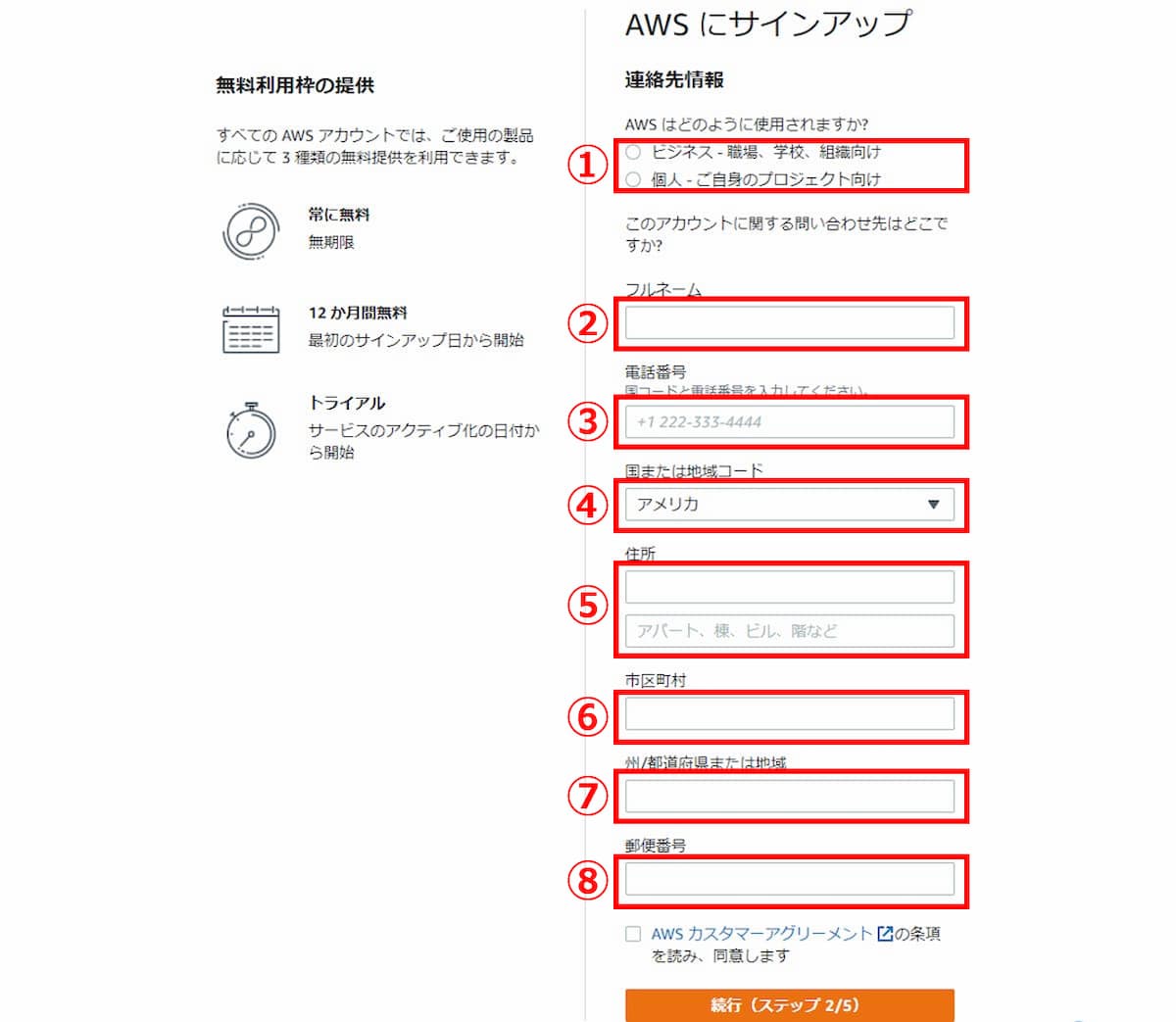
請求情報を入力する
上から順番に入力し、「確認して次へ」をクリックします。これらの情報はあとから変更可能です。
| ①クレジットカード番号 | クレジットカードかデビットカードの番号をハイフンなしで入力 |
| ②有効期限日 | カードの有効期限日を選択 |
| ③カード保有者の氏名 | カード保有者の氏名を入力 (例:ICHIRO TANAKA) |
| ④請求先住所 | 「連絡先住所を使用する」にチェック |
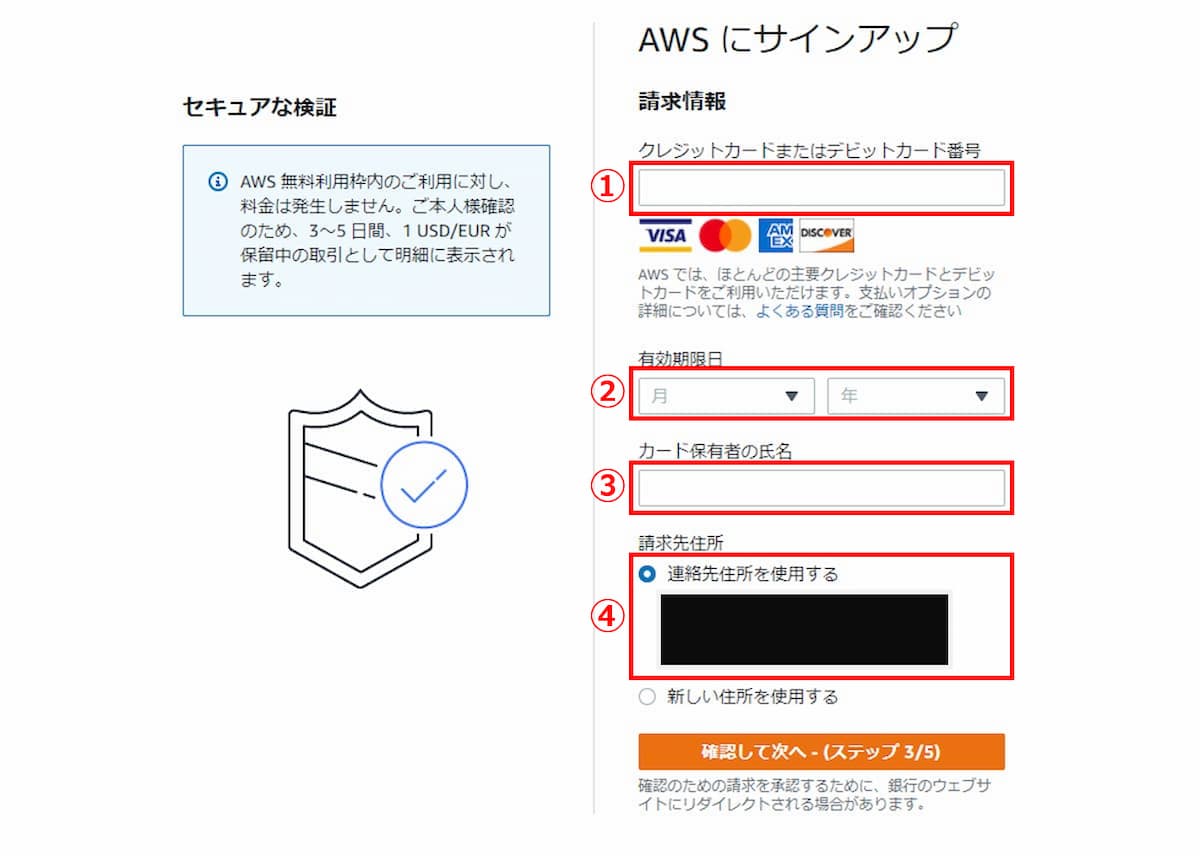
本人確認
上から順番に入力し、「SMSを送信する」をクリックします。
| ①検証コードの受け取り方法 | 携帯電話がある場合は「テキストメッセージ(SMS)」を選択 (もし携帯電話がない場合は、「音声通話」を選択) |
| ②国または地域コード | 日本を選択 |
| ③携帯電話番号 | 携帯電話番号をハイフンなしで入力 (携帯電話がない場合は固定電話番号を入力) |
| ④セキュリティチェックの文字入力 | 「セキュリティチェック」に表示された英数字を入力 |
④のセキュリティチェックの画像が読みづらい場合は「更新ボタン」を何度かクリックして、分かりやすい画像になったらそれを入力します。
これはロボット(AI)ではなく人間であることを確認しています。不正利用を防ぐため、ロボット(AI)には判別しづらい画像をあえて表示しているのですね。
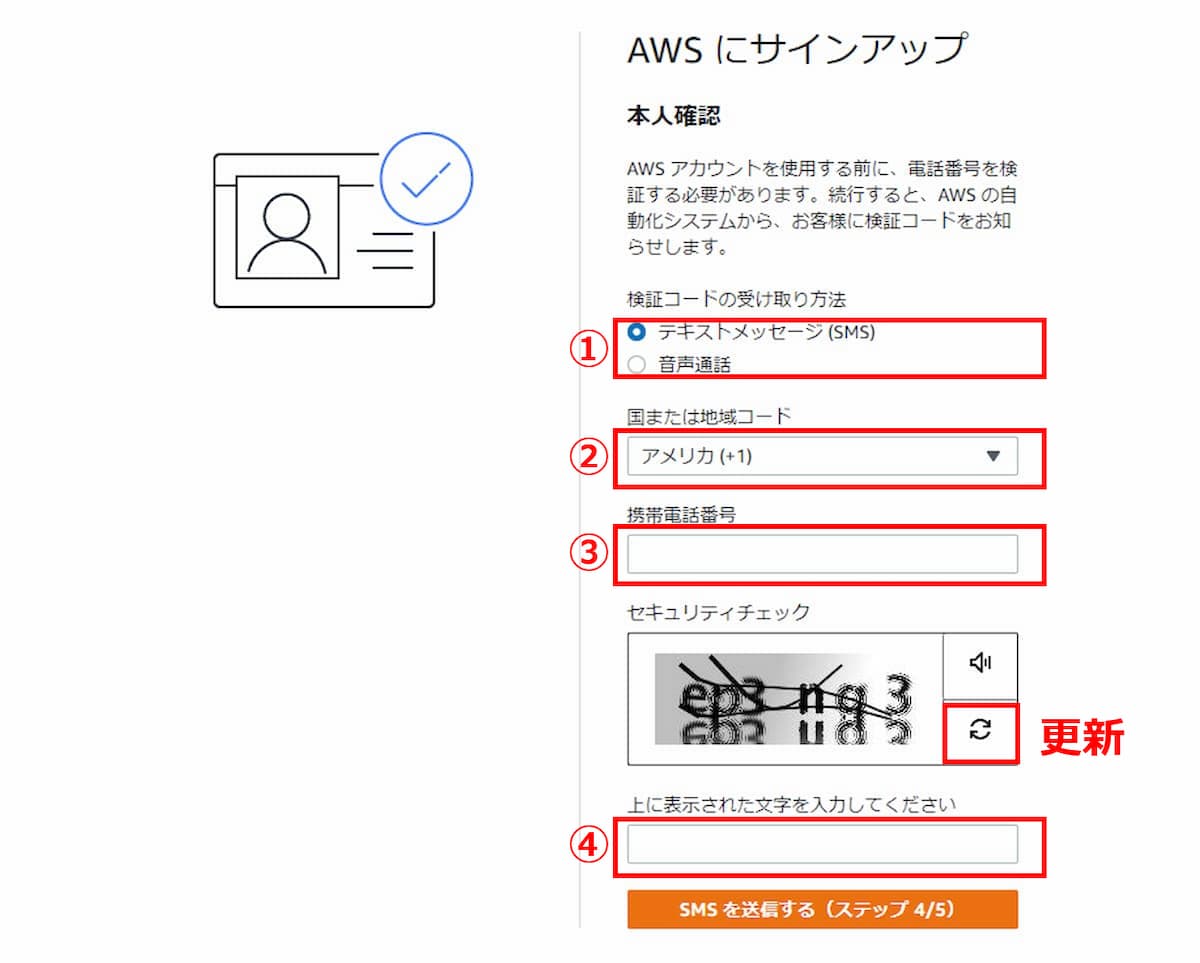
「SMSを送信する」をクリックした後に以下のような画面が表示された場合は、「セキュリティチェック」の英数字を間違えて入力している可能性があります。
「セキュリティチェック」欄の右下「更新ボタン」を何回かクリックし、読み取れた英数字を再度④に入力、「SMSを送信する」を再度クリックしてみてください。
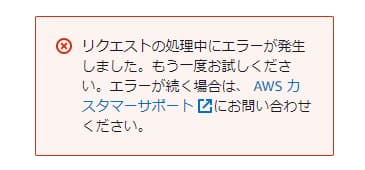
①で「テキストメッセージ(SMS)」を選択した場合は携帯にSMSが届きます。「音声通話」を選択した場合はAWSから電話がかかってきます。
SMSや電話で得た4桁の番号を「コードを認証」に入力して「続行」をクリックします。
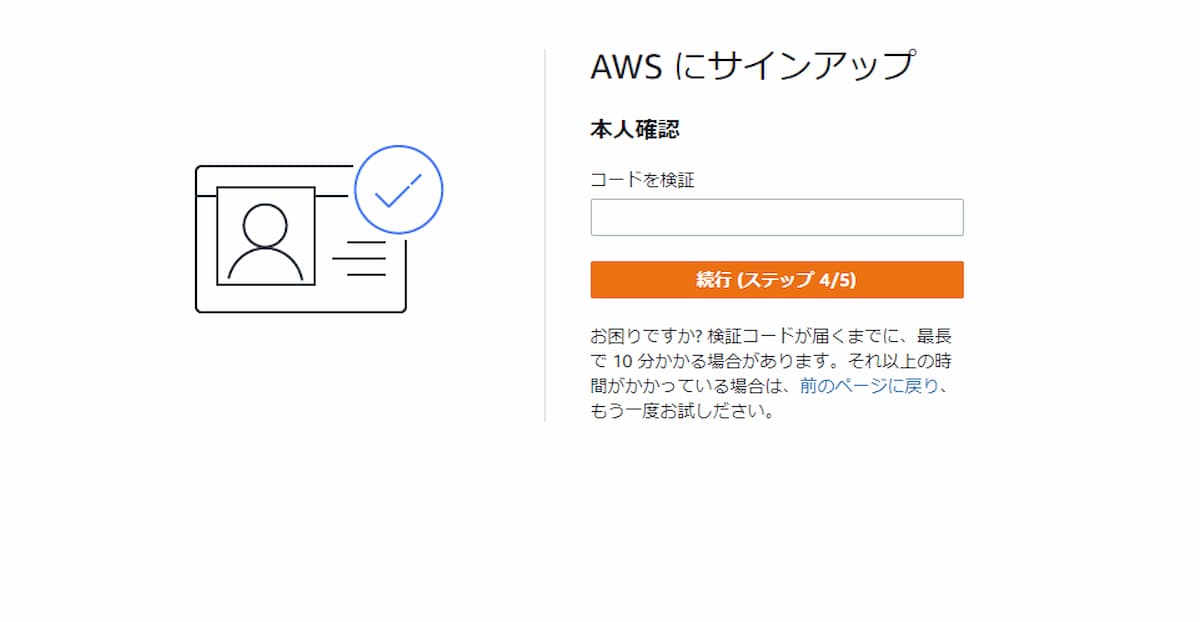
サポートプランを選択
自宅でAWSを使う場合は、一番左の「ベーシックサポート - 無料」を選択。「サインアップを完了」をクリックします。
サポートプランはあとから変更可能です。
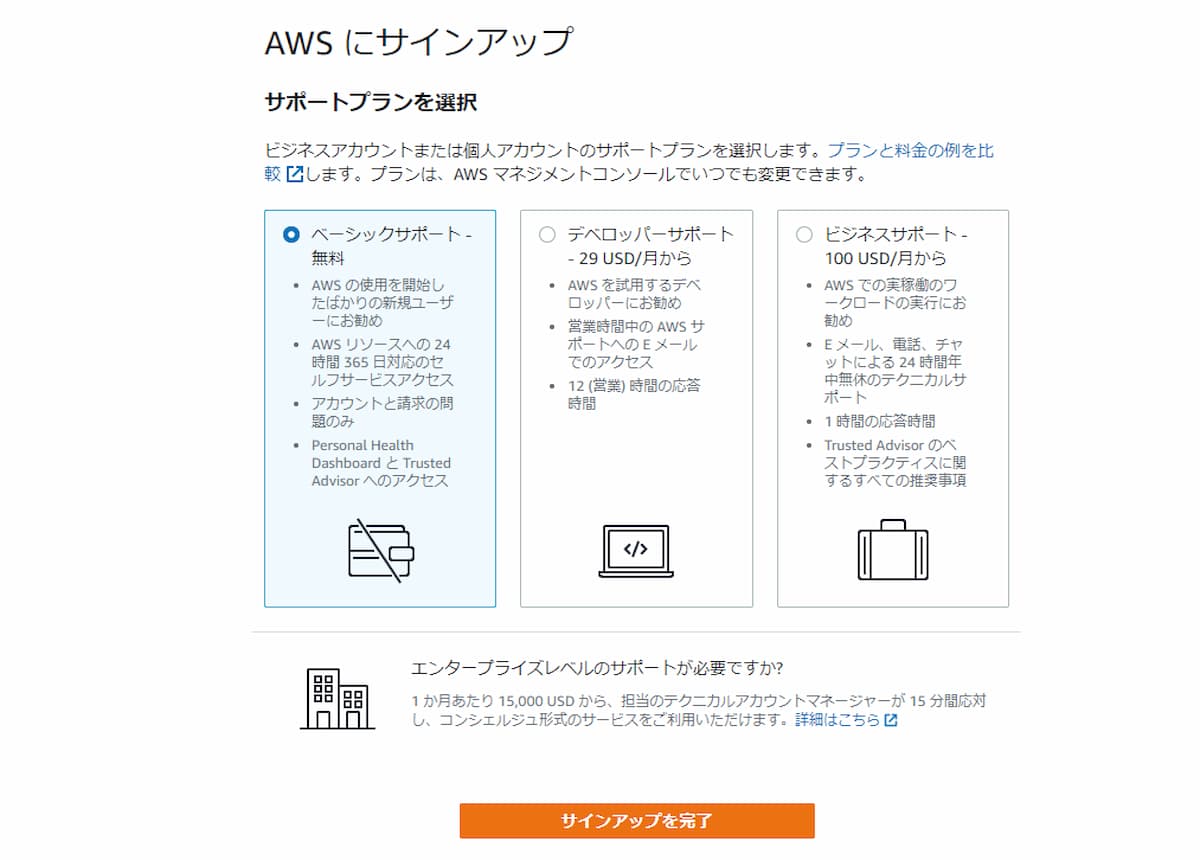
「デベロッパーサポート」や「ビジネスサポート」は会社でAWSを使う場合のプランですね。
アカウント作成完了
この画面が表示されればAWSアカウントの作成が完了です。
「AWSマネジメントコンソールへ進む」をクリックします。
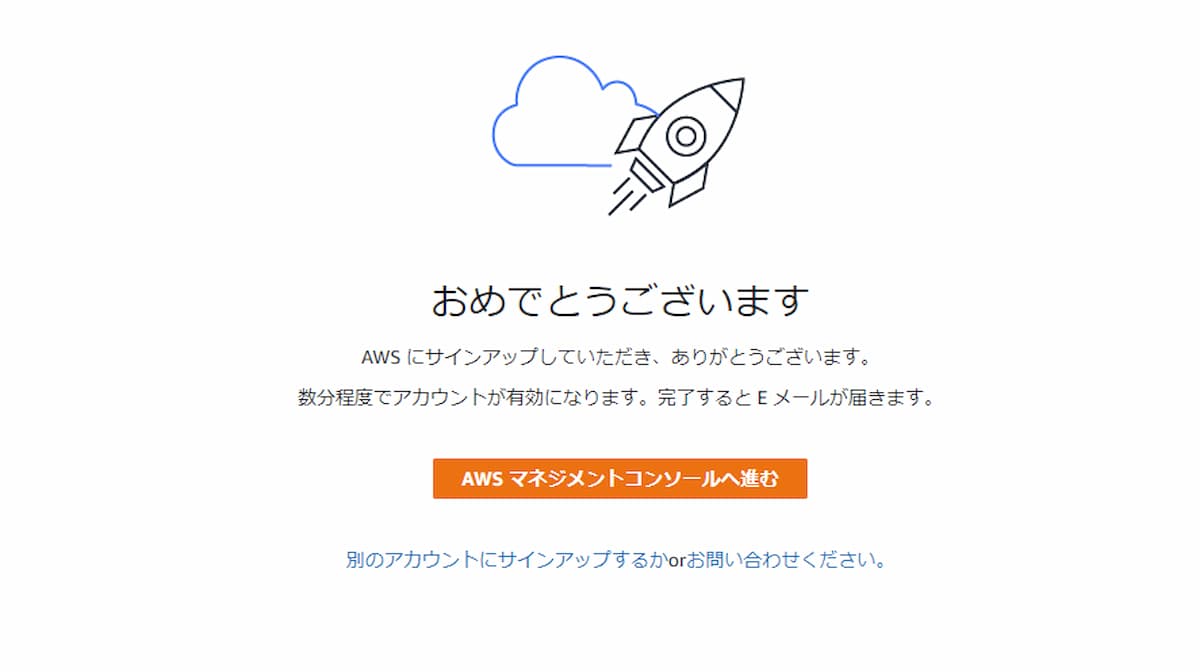
AWSマネジメントコンソールにサインイン
右上の「コンソールのサインイン」をクリックすると、この画面が表示されます。
AWSアカウント作成時に登録したメールアドレスを入力して「次へ」をクリックします。
パスワードを入力して「サインイン」をクリックします。これでAWSマネジメントコンソールにサインインできます。
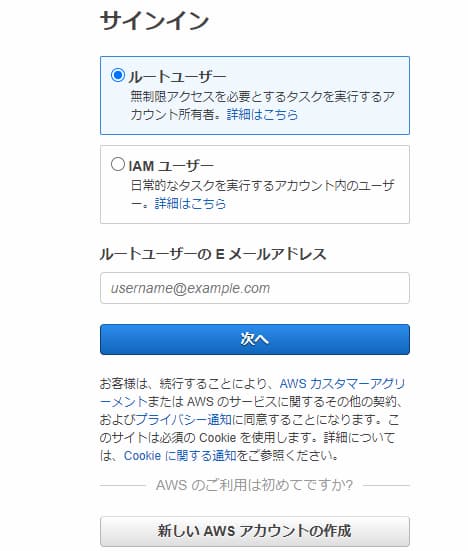
AWSからメールが届く
この時点で登録したメールアドレスに対し、AWSから以下のような件名で3通ほどメールが届いています。
これらのメールは読まなくても、特に問題はありません。
- Welcome to Amazon Web Services(AWSにようこそ)
- AWS Support (Basic) Sign-Up Confirmation(あなたはベーシックプランを申し込みました)
- Your AWS Account is Ready - Get Started Now(AWSアカウントを利用する準備ができました。今すぐ始めましょう)
AWSアカウントは10分で作成できる:まとめ
これで自分だけのクラウド環境が使用できるようになりました。
次のステップとして、AWSアカウント作成後に実施すべき設定がいくつかあります。
こちらの記事をご覧ください。↓
-

-
【AWS】AWSアカウント作成後に絶対にやるべき初期設定5項目:前半
続きを見る
